
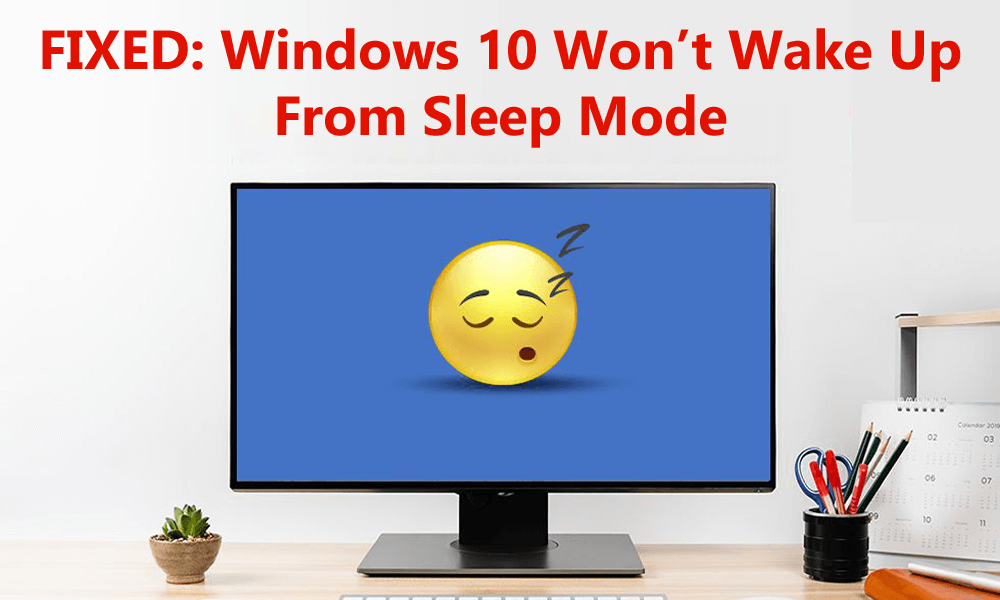
You can either change the time this runs-I have mine set to run at 5 p.m.-or prevent this from waking the computer altogether by unchecking the box at the bottom. Open the Start menu, search for Scheduled Maintenance, and open the resulting option. Windows also runs an Automatic Maintenance set of tasks once per day, which it says includes software updates, security scans, and other jobs. With the right version of Windows 10, open the Start menu, search for Group Policy, and head to Computer Configuration > Administrative Templates > Windows Components > Windows Updates, then double-click Enabling Windows Update Power Management to set it to Disabled. To dig a little deeper, though, you will need Windows 10 Pro or above. Set your Active Hours and Reboot times and defer updates until you have time to install them, and you may be able to solve this problem easily. There are a few ways to solve this problem.įirst, try using Windows Update’s built-in tools to more meticulously schedule those updates and reboots. Windows Update is a fickle beast, and I’ve had it cause numerous unwanted wakeups in the past. Using that information, you can try some of the solutions below to keep your computer from waking up randomly next time.


Filtering by Kernel-Power may help too, but in my experience, it’s less likely to include useful data. Choose Power-Troubleshooter from the Event Sources drop-down menu and click OK to see all the times your computer woke up recently and what caused them. In the sidebar, head to Windows Logs > System, then click the Filter Current Log button on the right side of the window. Click the Start menu, search for Event Viewer, and launch the tool. I’ve also had luck searching Windows’ Event Viewer for information. If that command didn’t give you useful information, try this one: In other cases, it may list a specific hardware device, in which case you can skip down to the relevant section in this article, or do some extra Googling on what settings to change on that device. For example, the last time my workstation woke up, it was due to my cloud backup program running its scheduled backup for the evening-in that case, your search is over, and you can adjust that program’s settings or uninstall it to stop the problem. If you’re lucky, it’ll give you a pretty clear answer. Type the following command and press Enter:
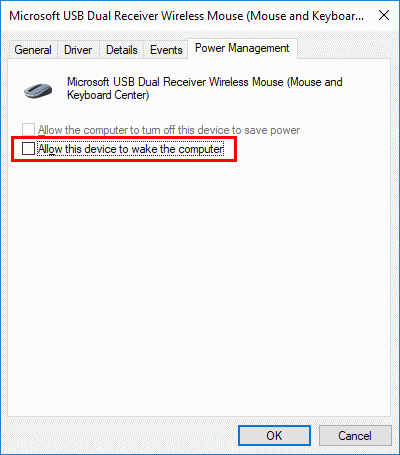
Open the Start menu and search for “cmd,” then right-click the Command Prompt to Run As Administrator. Windows knows what woke up your computer most recently, so the next time it wakes up unexpectedly, check the logs. Best Malware Removal and Protection Software.


 0 kommentar(er)
0 kommentar(er)
